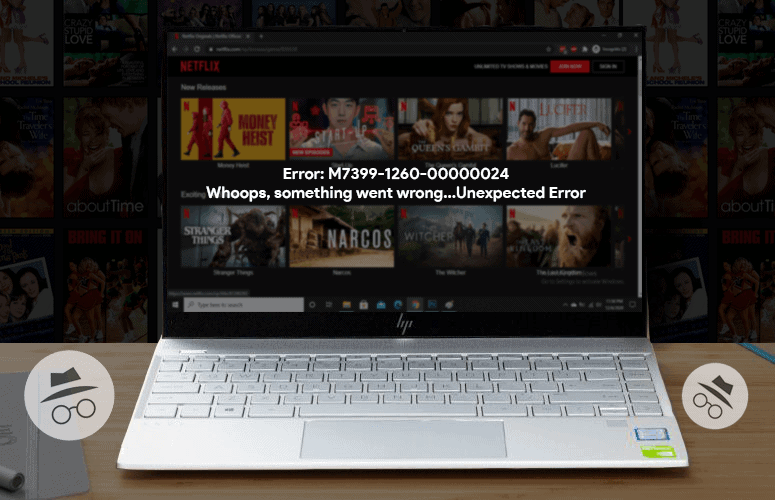There’s no doubt that Netflix is one of the best and largest streaming services available. However, sometimes Netflix users face various issues while trying to stream Netflix content. Lately, many users have been getting the M7399-1260-00000024 error code while trying to watch Netflix in incognito mode on Chrome. If you are one of them, we’ve got your back.
In this article, we will guide you through the best troubleshooting steps to fix the Netflix incognito mode error.
Close your web browser
Closing any opened web browser, including (including incognito tabs) is one of the easiest and best ways to resolve this issue. Once closed re-open your browser and try Netflix again.
You can also try connecting to a VPN service and stream Netflix, and check whether the same issue persists. Connecting to a VPN will also allow you to enjoy Netflix content that’s not available in your region.
Check available storage on your computer
This error may also arise if you are running extremely low on storage on your computer as less than 100MB. If so, then clear up some space on your computer and try streaming Netflix. To check available storage on your computer:
Mac:
- Click on the apple icon at the top left corner of your screen.
- Select About This Mac.
- Click on Storage.
Windows 10:
- Press the Windows key.
- Click on System.
- Select Storage on the left.
Restart your computer
The Netflix incognito mode error might also be caused due to some minor bugs on your computer, which can be easily fixed by a restart.
Restart your computer and launch a new incognito window and try Netflix again. A lot of users found that restarting their computer fixed the Netflix incognito mode error.
Clear your browsing data
Note: Clearing your browsing data will erase all your data, including history, saved password, cookies, and othes.
- Click on the three-dot icon at the top right corner.
- Select More tools and then Clear browsing data.
- Open the Advanced tab at the top.
- Make sure the Time range is set to All time.
- Click on the Clear Data button.
Turn on Protected Content
- Click on the three-dot icon at the top right corner of the app window.
- Select Settings from the dropdown menu.
- Click Privacy and Security on the left.
- Click on Site Settings.
- Scroll down to the bottom and click on Additional content settings.
- Click on Protected content.
- Enable Protected content by turning on the toggle button.
Reinstall Chrome
If the above troubleshooting steps didn’t work, it might be Chrome itself causing this issue. Sometimes the app can have some problems that can be fixed by reinstalling it. Uninstall Chrome from your computer and reinstall it. Once done, try streaming Netflix.
RELATED: How to Fix Netflix Error tvq-pb-101?