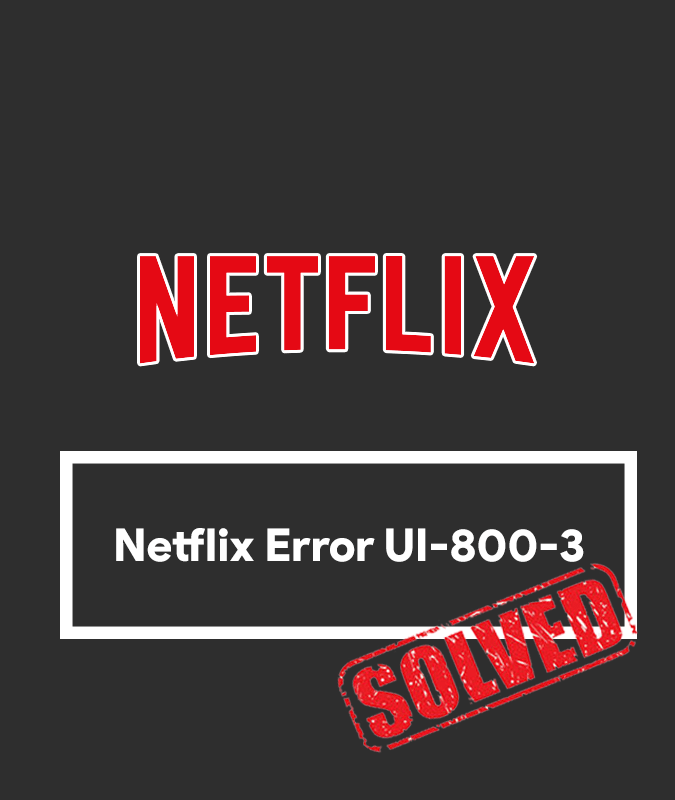As usual, you go on Netflix to enjoy the fantastic content, and suddenly you encounter the error code?UI-800-3.?Don’t worry; you are not alone.?
The Netflix error code?UI-800-3?generally indicates that the information stored on your device needs to be refreshed.?
In this article, we will teach you how you can overcome this issue across different devices.?
For Amazon Fire TV/Stick?
Restart Your Device
- Press the?Home?key on your Amazon Fire TV remote controller.
- Select?Settings.
- Choose?My Fire TV.?
- If you didn’t find?My Fire TV,?you might require to choose?Device?or?System.??
- Select?Restart.?
- Now, try streaming on Netflix.?
Log Out of Netflix
- On the error page in the Netflix app, choose?More Info?or?More Details?and proceed to step 2. If you didn’t find?More Info?or?More Details, follow the steps below:
- Navigate and select?Settings?or the?Gear icon?and proceed to step 2. If you didn’t find?Settings?or the?Gear icon, follow as below:
- Get to the deactivation screen by entering the arrow keys sequence on your remote; Up, Up, Down, Down, Left, Right, Left, Right, Up, Up, Up, Up
- Navigate and select?Settings?or the?Gear icon?and proceed to step 2. If you didn’t find?Settings?or the?Gear icon, follow as below:
- Choose?Reset.?If you didn’t find?Reset, select?Sign Out?or?Deactivate.?
- Once you log out, sign back into your account and try streaming on Netflix.?
Clear Netflix App Data
- Press the?Home?key on your Amazon Fire TV remote controller.?
- Scroll to the right and choose?Settings.?
- Again, scroll right and select?Applications.?
- Select?Manage installed applications.?
- Navigate and select the?Netflix?app.?
- Scroll down and choose?Clear data.?
- Again, select?Clear data.?
- Scroll down and choose?Clear cache.
- Now, unplug the power cord of your Amazon Fire TV for 30 seconds.?
- Plug it back in and turn on your Amazon Fire TV.?
- Now, try streaming on Netflix.?
Reinstall the Netflix App?
For this troubleshooting, you have to uninstall and reinstall the Netflix app.?
Uninstall The Netflix App
- Press the?Home?button on the remote of your Amazon Fire TV.?
- Select?Settings > Applications.?
- Choose?Manage All Installed Applications.?
- Scroll down and choose?Netflix.?
- Select?Uninstall?or?Delete.?
Reinstall The Netflix App
- Select?Search?from the Amazon Fire TV home screen.?
- Now, type?Netflix?and select?Netflix.?
- Again, select?Netflix.?
- Choose?Download.?
- Once the download completes, select?Open.?
- Select?Sign In.?
- Log in to your Netflix account and try streaming.??
For Blu-ray Player
Restart Your Blu-ray Player
- Unplug the power chord of your device for at least 1 minute.?
- Press the power button of the device to discharge it.?
- If you are not able to access the power button or don’t have one, then leave your device unplugged for a minimum of 3 minutes.?
- Now, plug the power in and turn on your device.?
- Try streaming on Netflix.?
Log out of Netflix?
- On the error page, choose More Info?or?More Details?and proceed to step 2. If you didn’t find?More Info?or?More Details, follow the steps below:
- Navigate and select?Settings?or the?Gear icon?and proceed to step 2. If you didn’t find?Settings?or the?Gear icon, follow as below:
- Get to the deactivation screen by entering the arrow keys sequence on your remote; Up, Up, Down, Down, Left, Right, Left, Right, Up, Up, Up, Up
- Navigate and select?Settings?or the?Gear icon?and proceed to step 2. If you didn’t find?Settings?or the?Gear icon, follow as below:
- Choose?Reset.?If you didn’t find?Reset, select?Sign Out?or?Deactivate.?
- Once your log out, again sign in to your account and try streaming on Netflix.?
Restart Your Home Network
Using your device (including network devices) for an extended period can cause the memory to bloat, which would require power-cycling. Turning off your device for a moment and then turning on again may refresh your device by cleaning up the memory. To apply this troubleshoot, ensure that you leave your Blu-ray player and all other home network equipment unplugged for 30 seconds before plugging them back in one after another.?
- Unplug or Turn off your Blu-ray player.?
- Unplug your modem and router (if they are separate) from the power outlet for at least 30 seconds.?
- Now, plug in your modem and wait till the indicator lights start blinking. Do the same for the router if you have it separate.?
- Turn on your Blu-ray player and try streaming on Netflix.
Connect your Blu-ray straight to your modem?
?If you use a wireless connection of your router, which is connected to the modem and still cannot connect to Netflix after restarting your network, you can try bypassing the router. This can help you point out the problem by eliminating the router or wireless connectivity issue as a possible reason.?
- Turn off your Blu-ray Player? ? ??
- Now, plug your Blu-ray directly to the modem through an ethernet cable.?
- Unplug your modem for a minimum of 30 seconds, and then plug it back in and wait till the indicators lights start blinking.?
- Turn on your Blu-ray player and try streaming on Netflix.
If the troubleshoot solved the issue:
- ?The router itself might be the source of the problem if bypassing your router resolved the issue. If this configuration isn’t a perfect solution, you might want to contact your Internet Service Provider/ who set up your home network for help resetting or re-configuring your router settings.?
If it still didn’t work:
- If connecting your Blu-ray player directly to the modem didn’t work out, you may want to check your modem, and the internet is functioning as it should.?
Restore You Connection Settings to Default
The issue may arise if you’ve changed your streaming device to use custom connection settings. Restoring your connection to the internet provider’s default settings might solve this issue.?
- If you are connected to a VPN (Virtual Private Network) or proxy, service, disable it, and connect directly to your home internet.?
- If you have adjusted your device to a custom DNS, try resetting your device to obtain DNS automatically.?
If you need help adjusting your connection settings on your streaming device, please contact your device’s manufacturer.?
What if all of the above didn’t resolve the issue
If you have followed all the troubleshooting steps and still experiencing this issue, contact your Internet Service Provider (ISP). They can assist you in identifying whether your router is correctly set up to communicate with other devices on your network or not.?
Nintendo Wii U
Log Out of Netflix
- On the home screen, navigate left to open the menu and select?Settings.?
- If you didn’t find a menu when you navigate left, navigate up and choose?Settings?or the?gear icon.?
- Select?Sign out.?
- Choose?Yes?to confirm.?
- Once you log out, sign back in and try streaming on Netflix. ‘
PlayStation 3
Restart Your PlayStation
- Unplug the power chord from your PlayStation 3 for at least 1 minute.?
- When your PlayStation 3 is unplugged, press the power button to discharge it.?
- Plug back in the PlayStation 3 and turn it on.?
- Now, try streaming on Netflix.
Refresh Your Netflix Login Information
Note: If you are on Japanese PlayStation, use?the O?button instead of?X?to confirm the selection.?
- Go to your PS3’s home screen by holding the PS3 button in your controller, select?Quit, and choose?Yes.?
- Once you are on the home screen, navigate to?TV/Video Services section on?and highlight?Netflix.?
- Now, press?X?on your controller.?
- Right after pressing?X,?press and hold both?Select?and?Start?till a message appears asking?Do you want to reset your Netflix settings and re-register?
- Choose?Yes.?
- Enter your Netflix login credentials and sign in to Netflix.?
- Now, try streaming on Netflix.?
Confirm Your DNS Settings
- Navigate to?Settings?from the PS3 main menu.?
- Select?Network Settings.?
- Choose?Internet Connection Settings.
- A confirmation screen will appear, hit?OK.
- Select?Custom.?
- Depending on your connection, choose either?Wired Connection?or?Wireless.?
- If you’ve selected?Wireless:
- Under the?WLAN?section, choose?Enter Manually.?
- Simultaneously press the right directional button three times to go to?IP Address Setting?(All your previously saved Security Setting, Password, and SSID will show up automatically).
- If you’ve selected?Wire Connection,?choose?Auto-Detect?for?Operation mode.?
- If you’ve selected?Wireless:
- Choose?Automatic?on?IP Address Setting.?
- Set?Do Not Set?for DHCP hostname.?
- Set?Automatic?for DNS setting.
- Set?Automatic?for?MTU.
- Select?Enable?on?UPnP.?
- To save your settings, press the?X?button on your controller.
- Now, select?Test Connection.?
- If the connection test results successful, try streaming on Netflix. And it fails, follow the troubleshooting as below.
Reinstall the Netflix App
Uninstall The Netflix App?
- From the PS3 home screen, navigate to?the?TV/Video Services?section and highlight?Netflix.?
- If you are not on the home screen, hold the PS button in your controller, choose?Quit,?and select?Yes.?
- Now, press the?triangle?button on your controller.?
- Select?Delete.?
- Select?Yes.?
Reinstall The Netflix App
- On the home screen, locate to?TV/Video Services?section and select the?Netflix?icon.?
- If you are not on the home screen, press and hold the?PS?button, select?Quit,?and select?Yes.?
- Confirm you want to download the software by selecting?Yes,?and the Netflix app will start downloading.?
If you didn’t find?Netflix app, follow the steps as given below to download it from the PlayStation store.?
- Select?PlayStation Store?from your PS3 home screen.?
- Select?Apps.
- Select?Movies/TV.?
- Choose?Netflix.
- Select?Download.
- When the Netflix app download is complete, select?Start.?
- Now, sign in to your Netflix account and try streaming.?
- You may be prompted to log in to your PlayStation Network account at first.?
PlayStation 4
Restart Your PlayStation
- Unplug the power chord from PlayStation 4 for a minimum of 1 minute.?
- Plug the power back into your PlayStation 4 and turn it on.?
- Now, try streaming on Netflix.
Sign Out of Netflix
Note: If you are on Japanese PlayStation, use?the O?button instead of?X?to confirm the selection.?
- On the Netflix home screen, press?O?on your controller.
- Select the?gear icon.?
- Choose?Sign Out.?
- Select?Yes.
- Now, try Netflix.?
Confirm Your DNS settings
- Navigate to?Settings?from your PS4’s main menu.?
- Select?Network.
- Choose?Set Up Internet Connection.?
- Select?Use Wi-Fi?or?Use a LAN Cable?option, depending on your connection.?
- If you use a wireless connection, follow these steps:
- Under?Use Wi-Fi,?choose?Custom.?
- Now, select your Wi-Fi network name.?
- If you have wired connection, select?Custom?for?Operation mode.?
- If you use a wireless connection, follow these steps:
- Select?Automatic?in?IP Address Settings.
- Select?Do Not Specify?in DHCP Host Name.
- Select?Automatic?in?DNS Settings.
- Select?Automatic?in?MTU Settings.?
- Select?Do Not Use?in?Proxy Server.?
- Select?Test Connection.?If your connection test results successful, try streaming on Netflix, and if the test fails, follow the steps below.?
What To Do Next?
If all of the above troubleshooting steps didn’t work out, Contact?Netflix’s Customer Service.?
For Roku
Restart Your Roku
- Unplug the power chord of your Roku for at least 10 seconds.
- Now, turn on your Roku.?
- Wait for a full 1 minute.?
- Try streaming on Netflix.?
Log Out of Netflix
Follow the steps to?log out?from your Roku model. Once you’ve logged out, log back in and try streaming on Netflix.?
Restart Your Home Network?
- Unplug the power from Roku.
- Unplug both your modem and router (if separate) for at least 30 seconds.?
- Now, plug in your modem and wait till the indicator lights are blinking. The same goes for the router if you have it separate.?
- Plug back in your Roku and try streaming on Netflix.?
Set-top Box or Streaming Media Player
- Unplug the power chord from your device for at least 1 minute.
- Once you unplug your device, press the power button on your device to discharge it.?
- If you are not able to access the power button or your device doesn’t have one, leave your device unplugged for a minimum of 3 minutes.?
- Plug back in your device and turn it on.?
- Now, try streaming on Netflix.?
Log out of Netflix
- From the home screen, navigate left to open the menu and select?Settings.?
- If you didn’t find a menu, navigate up and choose?Settings?or the?gear icon.?
- Select?Sign Out.
- Select?Yes?to confirm.?
- When you sign out of your account, sign back in and try streaming on Netflix.?
If You Cannot Find Settings Or The Gear Icon:
- On the Netflix app, use the following arrow keys sequence on your remote;?Up, Up, Down, Down, Left, Right, Left, Right, Up, Up, Up, Up.?
- Choose?Start Over, Deactivate,?or?Sign out.?
- Once you sign out, sign back in and try streaming on Netflix.
Smart TV
Restart Your Smart TV
- Unplug your TV’s power chord for at least 1 minute.?
- Press and hold the power button of your Smart TV for at least 5 seconds to discharge it when it’s unplugged.?
- Leave the TV unplugged for at least 3 minutes if you can’t access the power button or don’t have one.?
- Now, plug back in power and turn on your Smart Tv.?
- Try streaming on Netflix.?
Log out of Netflix?
- On the error page in the Netflix app, choose?More Info?or?More Details?and proceed to step 2. If you didn’t find?More Info?or?More Details, follow the steps below:
- Navigate and select?Settings?or the?Gear icon?and proceed to step 2. If you didn’t find?Settings?or the?Gear icon, follow as below:
- Get to the deactivation screen by entering the arrow keys sequence on your remote; Up, Up, Down, Down, Left, Right, Left, Right, Up, Up, Up, Up
- Navigate and select?Settings?or the?Gear icon?and proceed to step 2. If you didn’t find?Settings?or the?Gear icon, follow as below:
- Choose?Reset.?If you didn’t find?Reset, select?Sign Out?or?Deactivate.?
- Once your log out, again sign in to your account and try streaming on Netflix.?
Restart Your Home Network
- Unplug the power from your Smart TV.
- Unplug both your modem and router (if separate) for at least 30 seconds.?
- Now, plug in your modem and wait till the indicator lights are blinking. The same goes for the router if you have it separate.?
- Plug back in your Smart TV and try streaming on Netflix.
Connect Your Streaming Media Player Straight To Your Modem?
- Power off your streaming media player.?
- Now, connect your streaming media player directly to the modem using an ethernet cable.?
- Unplug your modem from the power for a minimum of 30 seconds.?
- Plug in power and wait until the modem’s indicator lights are blinking.?
- Now, plug in your Smart TV and try streaming on Netflix.?
If this troubleshoot method works, then it typically points towards your router, which might be causing this issue.?
If it didn’t work, you might want to contact your Internet Service Provider/Device Manufacturer to make sure your modem and internet is working as intended.?
Restore You Connection Settings to Default
The issue may arise if you’ve changed your streaming device to use custom connection settings. Restoring your connection to the internet provider’s default settings might solve this issue.?
- If you are connected to a VPN (Virtual Private Network) or proxy, service, disable it, and connect directly to your home internet.?
- If you have adjusted your device to a custom DNS, try resetting your device to obtain DNS automatically.?
If you need help adjusting your connection settings on your streaming device, please contact your device’s manufacturer.??
All Of The Above Didn’t Help?
If you tried all the troubleshooting steps as given and still didn’t work out, we strongly recommend you contact your Internet Service Provider. They can help you identify whether your router is correctly set up to communicate with other devices on your network or not.?
For Xbox 360
Log out of Netflix
- Inside the Netflix app, press the red?B?button on your Xbox 360 controller.
- On the menu screen, select?the gear icon?on the right.
- Choose?Sign out.?
- Select?Yes?for confirmation.?
- Log back into your Netflix account and try streaming.?
If you cannot find the gear icon:
- Follow the arrow button sequence on your Xbox 360 controller within the Netflix app;?Up, Up, Down, Down, Left, Right, Left, Right, Up, Up, Up, Up.
- Choose?Start Over, Deactivate, Sign out?or?Reset.?
- Sign back into your account and try streaming on Netflix.?
Uninstall and Reinstall The Netflix App
For Uninstalling Netflix?
- From the?Xbox Dashboard, navigate to?Apps.
- Select?My Apps.?
- Highlight?Netflix.?
- Now, press the?X??button on your controller for more info.?
- Select?Delete?and press?Yes?to confirm.?
For Reinstalling Netflix
- Navigate to?Apps?from the Xbox 360 Dashboard.?
- Select?Netflix?to begin the download.?
- Once the app downloads, sign back into your account and try streaming on Netflix.
Verify Xbox’s DNS Settings
- On your Xbox 360 controller, press the?Guide.
- Go to?Settings,?and choose?System Settings.?
- Choose?Network Settings.
- Select your network and choose?Configure Network.?
- Choose?DNS Settings > Automatic.?
- Turn off your Xbox 360 and turn it back on.?
- Now, try streaming on Netflix.?
If you need assistance modifying this setting, please visit?Microsoft’s Xbox 360 support page.?
For Xbox One
Log out of Netflix
- Inside the Netflix app, navigate to?Menu Row, or press the?B?button on your controller.
- On the menu screen, select the?gear icon?on the right.?
- Choose?Sign Out.?
- Log back into your account and try Netflix.?
If you cannot find the Gear icon:
- In the Netflix app, enter this sequence on your controller;?Up, Up, Down, Down, Left, Right, Left, Right, Up, Up, Up, Up.
- Select?Deactivate, Sign Out, Reset,?or?Start Over.?
- Log back into your account and try streaming on Netflix.?
Uninstall and Reinstall The Netflix App
- On the?Xbox Dashboard,?select?My Games & Apps.
- Note: You may need to scroll down to find this option.?
- Select?Netflix?from the options placed on the left side.?
- Highlight the?Netflix app?and hit the?Menu?button on your Xbox One controller.
- Select?Manage App.?
- Choose?Uninstall All.
- Again, select?Uninstall All?for confirmation.?
Reinstall The Netflix App
- On the home screen of your Xbox One, scroll right to access the?Store.?
- ?In the?Apps?section, choose?Netflix.
- If you didn’t find Netflix, choose?Search all apps?to search Netflix.
- Select?Install,?and your download will begin.?
- Once the download completes, select?Launch.?
- Sign in to your account and try streaming on Netflix.?
Verify Your Xbox’s DNS Settings
- Press the?Menu?button on your controller, and choose?Settings.?You can also go to?Settings?from your Xbox One’s home screen.?
- Select?All Settings.?If you didn’t find?All Settings,?skip to step 3.
- Choose?Network.?
- Select?Network settings.?
- Choose?Advanced settings.
- Select?DNS settings > Automatic.?
- Now, press the?B?button to save the settings.?
- Try streaming on Netflix.?
Didn’t Work?
If you are still facing the issue connection to Netflix, contact your Internet Sevice Provider to help resolve a DNS resolution issue.?
?For more information, visit the Netflix Support Site regarding this issue.?