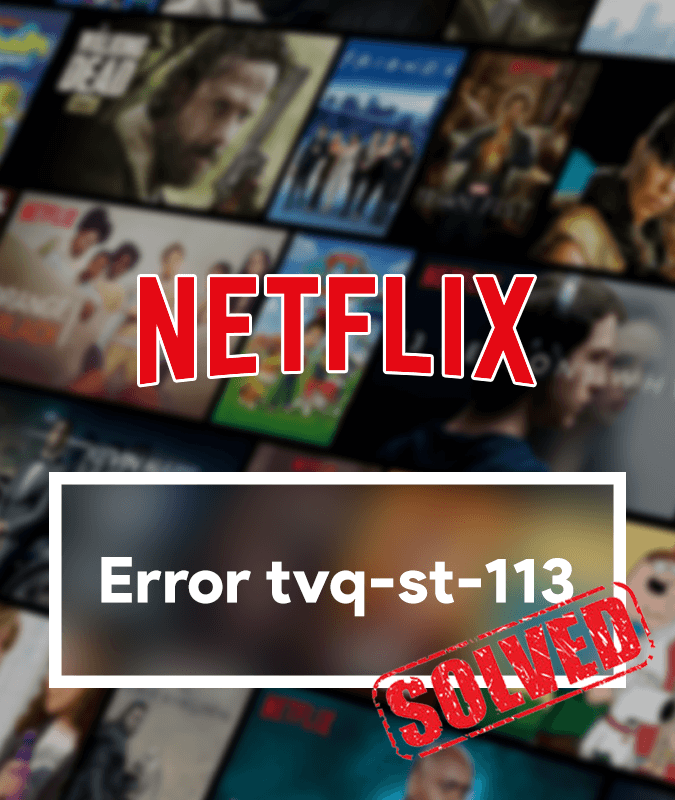If you encounter an error on Netflix written as error code tvq-st-113, then in most cases it indicates a network connectivity issue, which is preventing your device from reaching Netflix.
If you are experiencing this error code, you can apply these troubleshooting measures on your particular device to overcome the issue.
Troubleshooting Steps For Blu-ray Player
Restart Your Device
- Unplug your device from the power outlet for a minimum of 1 minute.
- When the device is unplugged, press the power button on your device to discharge any remaining power. If your device doesn’t have a power button or you can’t access it, leave your device unplugged for a minimum of 3 minutes.
- Plug your device back in and turn it on.
- Now, try opening Netflix again.
Restart Your Home Network
To apply this troubleshoot, ensure that you leave your Blu-ray player and all other home network equipment unplugged for 30 seconds before plugging them back in one after another.
- Unplug or Turn off your Blu-ray player.
- Unplug your modem and router (if they are separate) from the power outlet for at least 30 seconds.
- Now, plug in your modem and wait till the indicator lights start blinking. Do the same for the router if you have it separate.
- Turn on your Blu-ray player and try Netflix again.
Connect your Blu-ray straight to your modem
If you use a wireless connection of your router, which is connected to the modem and still cannot connect to Netflix after restarting your network, you can try bypassing the router. This can help you point out the problem by eliminating the router or wireless connectivity issue as a possible reason
- Turn off your Blu-ray Player
- Now, plug your Blu-ray directly to the modem through an ethernet cable.
- Unplug your modem from the power outlet for a minimum of 30 seconds, and then plug it back in and wait till the indicators lights start blinking.
- Turn your Blu-ray player and try Netflix again.
If the troubleshoot solved the issue:
The router itself might be the source of the problem if bypassing your router resolved the issue. If this configuration isn’t a perfect solution, you might want to contact your Internet Service Provider/ who set up your home network for help resetting or re-configuring your router settings.
If it still didn’t work:
If connecting your Blu-ray player directly to the modem didn’t work out, you may want to check your modem, and the internet is functioning as it should.
If you weren’t able to complete this troubleshoot:
We highly recommend you connect your Blu-ray player directly to the modem. However, if you somehow couldn’t complete these steps, you can always try other steps as given below.
Restore You Connection Settings to Default
The issue may arise if you’ve changed your streaming device to use custom connection settings. Restoring your connection to internet provider’s default settings might solve this issue.
- If you are connected to a VPN (Virtual Private Network) or proxy, service, disable it, and connect directly to your home internet.
- If you have modified your streaming device to a custom DNS, try resetting your device to obtain DNS automatically.
- If you need help modifying your connection settings on your streaming device, please contact your device’s manufacturer.
Improve your Wi-Fi signal
If you’re connected to Wi-Fi and above mentioned didn’t work out, then follow these steps:
If you are receiving weak Wi-Fi signal, change your router’s location to improve signal strength. Generally, placing your router in the center of your home can improve your overall signal strength all over your home.
Place your router away from cordless phones or microwave ovens. These devices cause wireless interference resulting in a weak Wi-Fi strength.
Tilt your router off the floor. Routers placed on top of a bookshelf or desk will provide better reception compared to a router placed behind or under furniture.
What if all of the above didn’t resolve the issue
If you have followed all the troubleshooting steps as mentioned below and still experiencing the problem, contact your Internet Service Provider (ISP). They can assist you in identifying whether your router is correctly set up to communicate with other devices on your network or not.
Troubleshooting Steps For PlayStation 3
To point out the issue:
- Visit netlix.com/clearcookies on a computer on the same network as your PlayStation 3.
- Now, enter your login credintials and login to Netflix.
- If you get the error NSEZ-403, it indicates we can’t connect your account to the Netflix service. Try again later.
- If you didn’t get NSEZ-403,?contact customer support.
Troubleshooting Steps For Roku
Visit Netflix.com on a computer
- Head to netflix.com/clearcookies using a desktop/laptop on the same network as Roku.
- Now, log in to your Netflix account using your account’s login details.
- If you get error NSEZ-403, it means they are not able to connect your account to Netflix service. Try to stream Netflix after a while.
- If you didn’t see error code NSEZ-403, continue to follow the troubleshooting steps below.
Deactivate and Reactivate Netflix App
- Deactivate and Reactivate Netflix App
- Press the Home button to go to Roku’s home screen.
- Highlight the Netflix app and press the star key on remote.
- Now, choose Remove channel.
- Again, select Remove channel for confirmation.
- On the home screen, select Streaming Channels.
- Select Movies & TV.
- Select Netflix
- Select Add Channel.
- Chose Go to channel.
- Now, log into your account and try using streaming Netflix.
Troubleshooting Steps For Streaming Media Player or Set-top Box
Visit Netflix.com using a desktop/laptop
- Head into netflix.com/clearcookies on a computer. Make sure your computer and device are on the same network.
- Enter your account’s credentials and sign in to your account.
- If you see the error code NSEZ-403, we are currently unable to connect your account to the Netflix service. Try to stream after a while.
- If you didn’t get the error code NSEZ-403, follow the steps below.
Restart Your Device
- Turn off your device for 10 seconds.
- If your device doesn’t include a power button, unplug the power for a minimum of two minutes.
- Now, turn on your device.
- Try to stream again.
Troubleshooting Steps For Smart TV
Visit Netflix.com on a computer
- Enter your account’s credentials and sign in to your account.
- If you see the error code NSEZ-403, we are currently unable to connect your account to the Netflix service. Try to stream after a while.
- If you didn’t get the error code NSEZ-403, follow the steps below.
- Restart Your Smart TV
- Unplug your Smart TV from power for a minimum of 1 minute.
- While your TV is unplugged, press and hold the power button for 5 seconds to discharge.
- If you cannot access your TV’s power button, leave it unplugged for a minimum of 3 minutes.
- Now, plug it back in.
- Turn on your TV.
- Try streaming on Netflix again.
Restart Your Home Network
To apply this troubleshoot, ensure that you leave your Smart TV and all other home network equipment unplugged for 30 seconds before plugging them back in one after another.
- Unplug or Turn off your Smart TV.
- Unplug your modem and router (if they are separate) from the power outlet for at least 30 seconds.
- Now, plug in your modem and wait till the indicator lights start blinking. Do the same for the router if you have it separate.
- Turn on your Smart TV and try Netflix again.
Connect your Smart TV straight to your modem.
If you use a wireless connection of your router, which is connected to the modem and still cannot connect to Netflix after restarting your network, you can try bypassing the router. This can help you point out the problem by eliminating the router or wireless connectivity issue as a possible reason.
- Turn off your Smart TV
- Now, plug your Smart TV straight to the modem through an ethernet cable.
- Unplug your modem from the power outlet for a minimum of 30 seconds, and then plug it back in and wait till the indicators lights start blinking.
- Turn your Smart TV on and try Netflix again.
Restore You Connection Settings to Default
The issue may arise if you’ve changed your streaming device to use custom connection settings. Restoring your connection to the internet provider’s default settings may solve this issue.
- If you are connected to a VPN (Virtual Private Network) or proxy, service, disable it, and connect directly to your home internet.
- If you have modified your streaming device to a custom DNS, try resetting your device to obtain DNS automatically.
- If you need help modifying your connection settings on your streaming device, please contact your device’s manufacturer.
Improve your Wi-Fi signal
If your device is connected to Wi-Fi and above mentioned didn’t work out, then follow these steps:
- If you are receiving weak Wi-Fi signal, change your router’s location to improve signal strength. Generally, placing your router in the center of your home can improve your overall signal strength all over your home.
- Place your router away from cordless phones or microwave ovens. These devices cause wireless interference resulting in a weak Wi-Fi strength.?
- Tilt your router off the floor. Routers placed on top of a bookshelf or desk will provide better reception compared to a router placed behind or under furniture.?
What if all of the above didn’t resolve the issue
If you have followed all the troubleshooting steps as mentioned below and still experiencing the problem, contact your Internet Service Provider (ISP). They can assist you in identifying whether your router is correctly set up to communicate with other devices on your network or not.
Troubleshooting Steps For Xbox One
Make Sure Your Network Supports Streaming
If you are at a hotel, school, work, hospital, or somewhere using public Wi-Fi network:
- Ask your network administrator to ensure streaming services like Netflix are supported and not deliberately blocked.?
Note: Public networks may have limited bandwidth.?
If you are on a cellular data or satellite internet:
- Try using a different network, if possible. Usually, mobile data and satellite internet have slower internet speeds compared to cable internet or DSL.
Restart Your Home Network
To apply this troubleshoot, ensure that you leave your game console and all other home network equipment unplugged for 30 seconds before plugging them back in one after another.?
- Unplug or Turn off your gaming console.?
- Unplug your modem and router (if they are separate) from the power outlet for at least 30 seconds.?
- Now, plug in your modem and wait till the indicator lights start blinking. Do the same for the router if you have it separate.?
- Turn on your Xbox console and try Netflix again.
Connect Your Xbox Straight To Your Modem
?If you use a wireless connection from your router, which is connected to the modem and still cannot connect to Netflix after restarting your network, you can try bypassing the router. This can help you point out the problem by eliminating the router or wireless connectivity issue as a possible reason.?
- Turn off your Xbox console.? ?
- Now, plug your gaming console straight to the modem through an ethernet cable.?
- Unplug your modem from the power outlet for a minimum of 30 seconds, and then plug it back in and wait till the indicators lights start blinking.?
- Turn your Xbox console on and try Netflix again.?
If this steps solved your issue:
The router itself might be the source of the problem if bypassing your router resolved the issue. If this configuration isn’t a perfect solution, you might want to contact your Internet Service Provider/ who set up your home network for help resetting or re-configuring your router settings.
If The Problem Still Exists
If connecting your Xbox console straight to the modem didn’t work out, you may want to check your modem, and the internet if it’s functioning as it should.
If you weren’t able to complete this troubleshoot:
We highly recommend you connect your gaming console directly to the modem. However, if you somehow couldn’t complete these steps, you can always try other steps as given below.
Improve your Wi-Fi signal
If your device is connected to Wi-Fi and above mentioned didn’t work out, then follow these steps:
- If you are receiving weak Wi-Fi signal, change your router’s location to improve signal strength. Generally, placing your router in the center of your home can improve your overall signal strength all over your home.
- Place your router away from cordless phones or microwave ovens. These devices cause wireless interference resulting in a weak Wi-Fi strength.?
- Tilt your router off the floor. Routers placed on top of a bookshelf or desk will provide better reception compared to a router placed behind or under furniture.?
What if all of the above didn’t resolve the issue
If you have followed all the troubleshooting steps as mentioned below and still experiencing the problem, contact your Internet Service Provider (ISP). They can assist you in identifying whether your router is correctly set up to communicate with other devices on your network or not.
TroubleShooting on All Other Devices
Netflix is currently researching in this error. If you need any assistance please contact Netflix’s customer service.
You can also find the solution for this error code on Netflix’s Customer Support Page