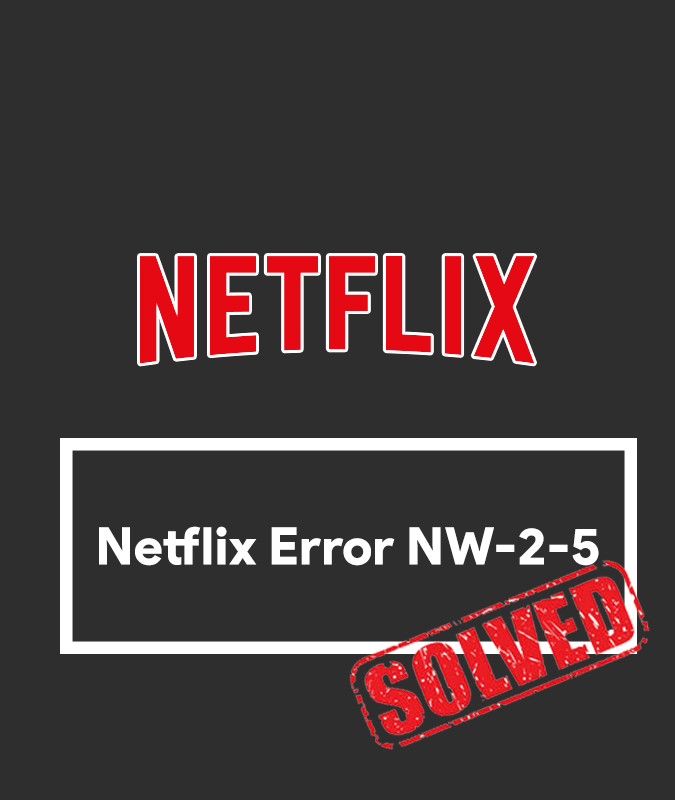Netflix is one of the most extensive streaming services in the world. No matter how big the platform is, sometimes, you may experience some issues on the go. There may be different reasons for the error to encounter. However, there is always a solution to each problem.?
If you encounter the error code NW-2-5, its mainly due to the connectivity issue, which is not allowing your device to reach Netflix service.?
In this article, we will teach you how to troubleshoot this issue on both overall and particular devices.?
Make Sure Your Network Supports Streaming
If you are on a public Wi-Fi, work, hotel, or school network, check with your network administrator to ensure streaming services such as Netflix are supported and not blocked intentionally. A thing to note is that public networks usually have bandwidth limitations.?
If you are trying to stream Netflix using mobile data or satellite internet, try using a different network. Satellite internet and mobile data generally have slower internet connection compared to the cable ones.?
Ensure Your Internet’s Working
Check whether your internet is working or not by executing a network connection test or launching other internet required services or apps.?
- If the internet connection test fails or you are not able to launch other services or apps that require internet connection, contact your Internet Service Provider (ISP) straight away before heading to other troubleshooting methods as below.?
- If your connection test is successful and you can open and use other internet requiring apps and services, follow the further troubleshooting methods as below.?
Restart Your Home Network?
For this troubleshoot, ensure that you leave your particular device and all other network devices unplugged for 30 seconds before plugging each device one after another.?
- Unplug or Turn off your device.?
- Unplug your modem from power for a minimum of 30 seconds. Do the same if you have a separate router.?
- Now, plugin and power up your modem. Wait till the indicator lights start blinking. Same goes for the router (if separate).?
- Turn on your device and try Netflix.?
Connect Your Device Straight To Your Modem using Ethernet Cable
If your device is connected to a wireless router, which is connected to your modem, and still not able to connect to Netflix after restarting your network, try bypassing the router. This will help you in identifying the root of the problem by removing the router or wireless connectivity.?
- Switch off your device.
- Now, connect your device straight to your modem using an Ethernet cable.?
- Unplug your modem from power for a minimum of 30 seconds, plug back in and wait till the indicator lights are blinking.?
- Now, switch on your device and try Netflix.?
If this troubleshoot works, your router may be the source of this problem. However, if you find this configuration not to be perfect, contact your Internet Service Provider or the one who set up your home network to help reset or reconfigure your router’s settings.?
If directly plugging in your gaming console to the router didn’t work, you should contact your Internet Service Provider/Equipment Provider to ensure your device and internet is working as it should.?
Note: The above troubleshooting methods are the basic solution for this error across different devices. However, if the problem still exists follow the troubleshooting steps for your particular device as below.
Xbox One
Check Your Internet Connection on Xbox One
- Press the?Menu?button on your Xbox One Controller and choose?Settings. You can also select?Settings?from your Home screen.?
- Now, select?All Settings
- If you didn’t find?All Settings, skip to next step.?
- Select?Network.?
- Select?Network settings.
- Choose?Test Network Connection.?
If your network connection test is working successfully, follow the troubleshooting below. If the test fails, you may require to?make modifications to your network configuration settings on Xbox One.?
Verify Your Xbox’s DNS Settings
- Press the?Menu?button on your console’s controller and select?Settings.?You can also go to?Settings?directly from the Home Screen.?
- Choose?All Settings. If there’s no?All Settings,?skip to next step.?
- Select?Network.
- Head into?Network settings.?
- Select?Advanced settings.
- Select?DNS settings.
- Choose?Automatic.
- Press?B?on your Xbox One controller to save the configuration.?
- Now, head into Netflix to find out whether it’s fixed or not.?
Blu-ray Player
- Unplug your device from power for a minimum of 1 minute.
- When you device is unplugged, press the power button to discharge it. If you can’t access the power button, or don’t have it, leave it unplugged for at least 3 minutes.
- Plug in your device back again and turn it on.?
- Now, try Netflix.?
Nintendo Wii U
- Switch off your Nintendo Wii U.
- Unplug your device from power cord for a minimum of 1 minute.?
- Plug in the power cable and turn it on.
- Now, try Netlix again.?
PlayStation 3
Restart Your Playstation 3
- Unplug the power cable fro your Playstation for at least 1 minute.
- While your device is unplugged, press the power button to discharge it.?
- Now, plug in the power and turn on your PlaySation 3.?
- Try to use Netflix.?
Confirm Your DNS Settings
If the above troubleshoot didn’t work follow these steps as you might have might have wrong DNS configuration:
- Navigate to?Settings?from your PS4’s main menu.?
- Select?Network.
- Choose?Set Up Internet Connection.?
- Select?Use Wi-Fi?or?Use a LAN Cable?option depeding on your connection.?
- If you use wireless connection, follow these steps:
- Under?Use Wi-Fi,?choose?Custom.?
- Now, select your Wi-Fi network name.?
- If you have wired connection, select?Custom?for?Operation mode.?
- If you use wireless connection, follow these steps:
- Select?Automatic?in?IP Address Settings.
- Select?Do Not Specify?in DHCP Host Name.
- Select?Automatic?in?DNS Settings.
- Select?Automatic?in?MTU Settings.?
- Select?Do Not Use?in?Proxy Server.?
- Select?Test Connection,?if your connection test results successful, try streaming on Netflix.?
Roku
- Unplug the power cable of Roku for at least 10 seconds.?
- Plug it back in.?
- Turn on your Roku and wait for a minimum of 1 minute.
- Now, try streaming on Netflix.
Streaming Medi Player or Set-Top Box
- Unplug the power cable from your device for at least 1 minute.?
- While your device is unplugged, press the power button to discharge it. If you cannot access the power button or don’t have one, leave your device unplugged for a minimum of 3 minutes?
- Plug the power back in and turn on your device.?
- Now, try Netflix again.?
Smart TV
- Unplug your Smart TV’s power cable for a minimum of 1 minute.
- While your Smart TV’s unplugged, press and hold the power button on your TV for 5 seconds to discharge it.?
- If you don’t have a power button or can’t access it, leave your TV unplugged for a minimum of 3 minutes.?
- Plug back in and turn on your TV.?
- Now, try to stream on Netflix again.?
Xbox 360?
Check Your Internet Connection On Your Device
- Select?Settings?from the?Xbox 360’s?main menu.?
- Select?System Settings.?
- Choose?Network Settings.?
- Select?Wireless Network?or?Wired Network, depending on our connection.?
- Select?Test Xbox LIVE Connection.?
- Choose?Continue.?If your connection test results successful, follow the troubleshooting steps below.
Verify Your Xbox’s DNS Settings
- Press the?Guide?button on your Xbox controller.?
- Open?Settings?and select?System Settings.
- Choose?Network Settings.?
- Select your network and choose?Configure Network.?
- Choose?DNS Settings, and select?Automatic.?
- Turn off your Xbox 360 and turn on again.?
- Now, try streaming on Netflix.?
If you assistance adjusting this setting, visit?Microsoft’s Xbox 360 support site.?
Enhance your Wi-Fi signal
If your device is connected to Wi-Fi and above mentioned didn’t work out, then follow these steps:
- If you are receiving a weak Wi-Fi signal, change your router’s location to improve signal strength. Generally, placing your router in the center of your home can improve your overall signal strength all over your home.
- Place your router away from cordless phones or microwave ovens. These devices cause wireless interference resulting in a weak Wi-Fi strength.?
- Tilt your router off the floor. Routers placed on top of a bookshelf or desk will provide better reception compared to a router placed behind or under furniture.?
All Of The Above Didn’t Help?
If you tried all the troubleshooting steps as given and still didn’t work out, we strongly recommend you contact your Internet Service Provider. They can help you identify whether your router is properly set up to communicate with other devices on your network or not.?
For more information, visit Netflix’s official help page regarding this error.?